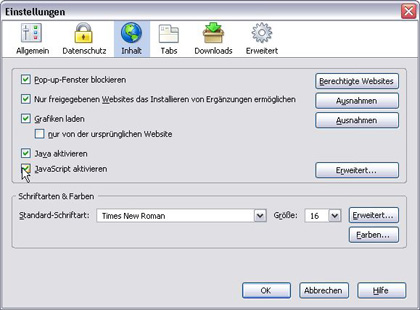Support
Brauchst du Unterstützung, dann schau als erstes in den FAQ nach. Dort sind die am häufigsten von anderen Nutzern gestellten Fragen besprochen.
1. Allgemeines zu FotoTV
1.1. Anmeldung
Ich habe nie eine Anmeldebestätigung per Email bekommen.
Schau als erstes in deinem Spam-Ordner nach. Vielleicht hat dein Mail-Programm die Mail als Spam identifiziert. Hast du einen Online-Account, schau nach, ob dort ein Spam-Filter aktiviert ist und die Mail in dem entsprechenden Ordner gelandet ist. Vielleicht hast du dich auch einfach nur vertippt. Melde dich am besten erneut an und verwende zur Sicherheit eine andere Email-Adresse.
Ich werde ständig aufgefordert, mich neu anzumelden.
Um FotoTV optimal zu nutzen, musst du in deinem Browser die Verwendung von Cookies zulassen. Cookies sind Merker, die auf deinem Computer gespeichert sind und deine Anmeldedaten automatisch eingeben. Details zum Aktivieren von Cookies erfährst du weiter unten. Wenn trotz aktivierter Cookies diese Meldungen kommen, hast du den Zwischenspeicher deines Browsers gelöscht. Lass die Cookies durch Anklicken von ‚Login speichern’ einfach erneut zu.
1.2. Password
Ich habe Password/Username vergessen
Gehe unter „Jetzt einloggen“, dort ‚Neues Password anfordern“ wählen. Nach Eingabe der User-ID oder Mailadresse, mit der du bei FotoTV registriert bist, senden wir dir ein neues Password zu.
2. Technische Grundlagen
2.1. Flash Player Installation des FlashPlayers im Internet Explorer und in Firefox Windows
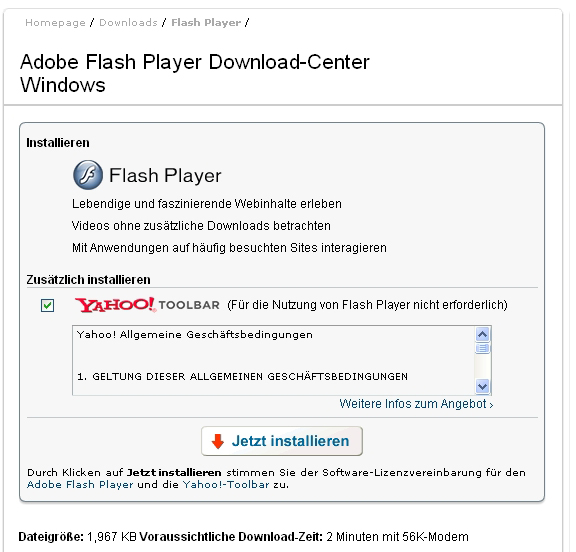
Klicke auf "Jetzt installieren", um den Adobe Flash Player herunter zu laden und automatisch im Microsoft Internet Explorer zu installieren. Je nach deinen Sicherheitseinstellungen wird möglicher-weise ein Dialogfeld mit einer Sicherheitswarnung eingeblendet. Klicke auf "Install", um die Installation fortzusetzen
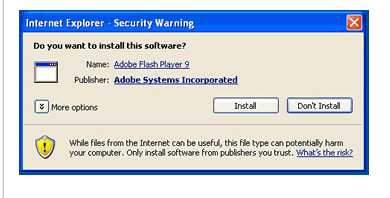
Installieren FlashPlayer Safari und Firefox Mac
Für die Installation von Adobe Flash Player musst du auf deinem Mac als Administrator angemeldet sein. Schließe bitte alle anderen Browserfenster, bevor du mit der Installation fortfährst. Den neuesten Flash-Player kannst du über folgenden Link aufrufen (du wirst automatisch auf die zu deinem Betriebssystem passende Software geleitet):
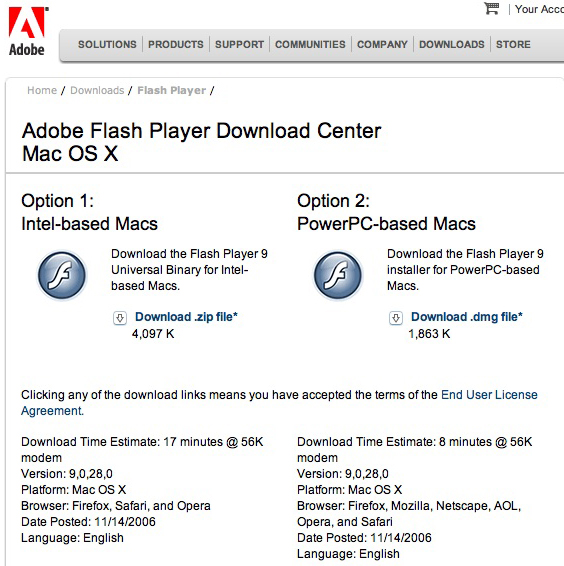
Klicke auf Download und folge den Anweisungen des Betriebssystems zur weiteren Installation.
2.2. Aktivieren Cookies
Aktivieren Cookies Safari
Rufe Safari auf, klicke oben links auf Safari, Einstellungen. Dort markiere "Cookies akzeptieren" in dem von dir gewünschten Modus.
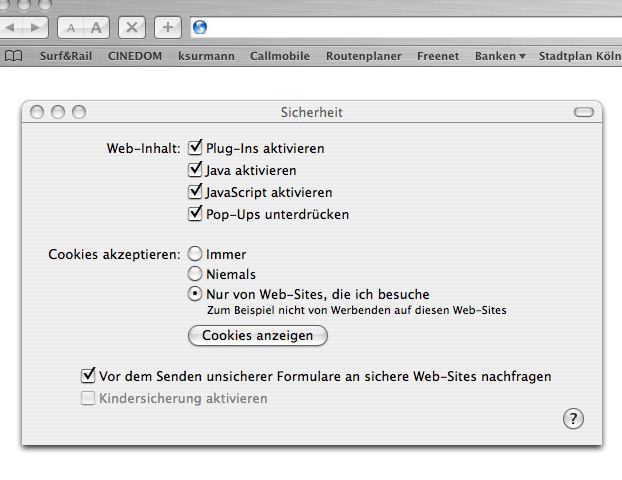
Wähle oben rechts in der Menueleiste Extras, dort den Menuepunkt Einstellungen. Wähle in dem nun geöffneten Fenster den Menuepunkt Datenschutz. Jetzt siehst du auf der rechten Seite die Einstellungen für Cookies. Klicke hier den Punkt Cookies normal
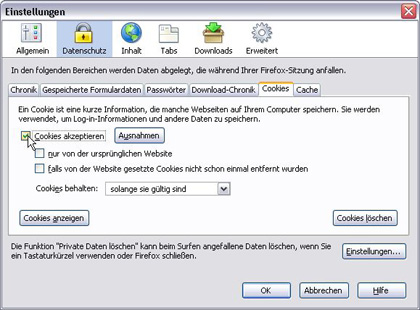
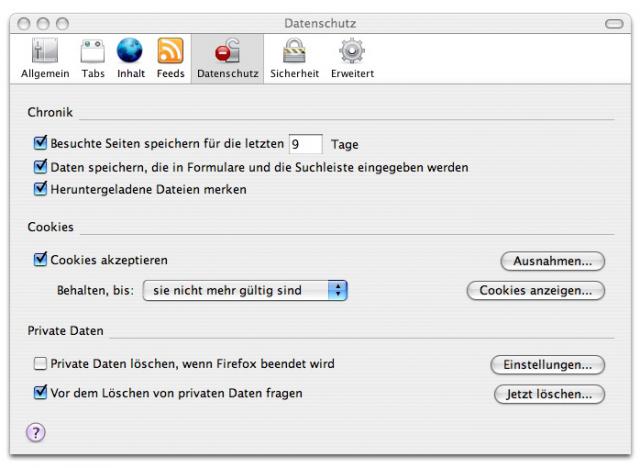
Klicke Sie im Internet Explorer auf den Menüpunkt Extras. Wähle dort Internetoptionen, dann das Register Datenschutz aus. Findest du hier unter Einstellungen keinen Schieberegler vor, klicke auf die Schaltfläche Standard. Um alle Cookies zu aktivieren, schiebe den Schieberegler auf die unterste Position, um alle Cookies zu deaktivieren, wähle die oberste Position. Um bei einem vertrauenswürdigen Anbieter vorübergehend Cookies zuzulassen, bewege den Schieberegler auf die Position Mittel. Wähle die Registerkarte „Erweitert“, um weiter gehende Einstellungen vorzunehmen. Schließe beide Fenster mit OK.
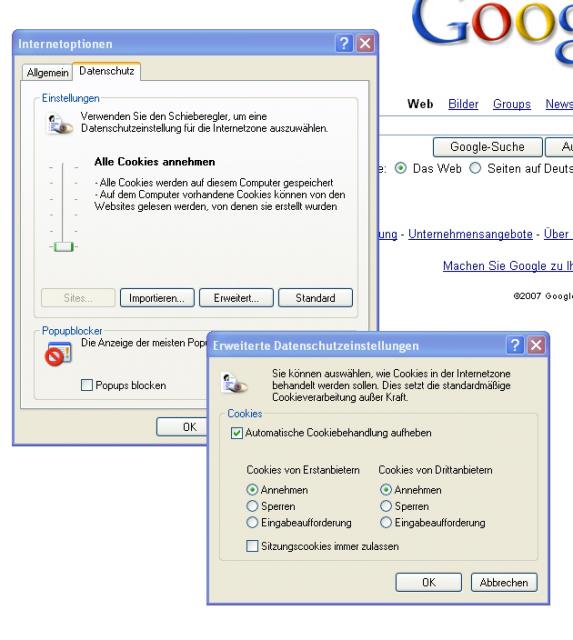
2.3. Aktivieren Java Script
Aktivieren Java Script Internet Explorer
Klicke im Internet Explorer zunächst auf den Menüpunkt Extras, dort wähle Internetoptionen. Damit erscheint das nachfolgend abgebildete Fenster Internetoptionen.
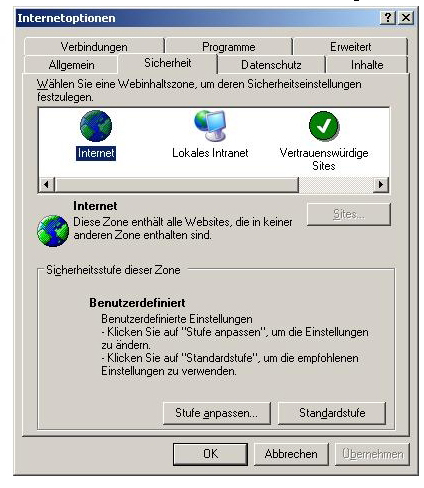
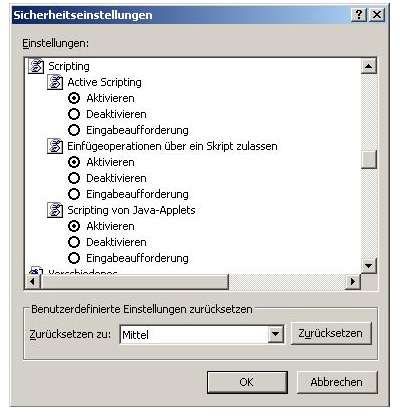
Aktivieren Java Script Safari
Rufe Safari auf, klicke oben Links auf Safari, Einstellungen. Dort markierst du JavaScript aktivieren.
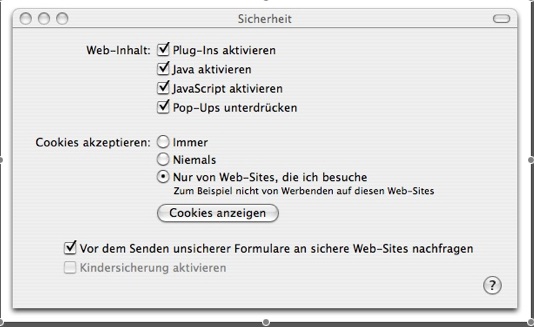
Aktivieren Java Script Firefox Mac
Rufe Firefox auf, klicke oben links auf Firefox, Einstellungen. Dort wählst du Inhalt und markierst "JavaScript akzeptieren".
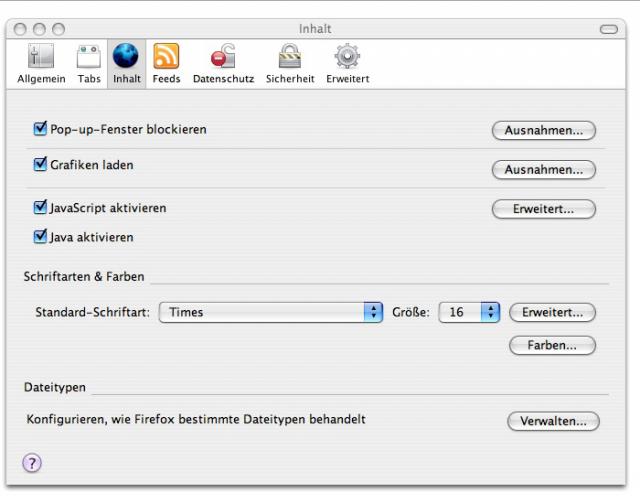
Aktivieren Java Script Firefox Windows
Rufe Firefox auf, wähle oben rechts in der Menueleiste den Punkt Extras, dort Einstellungen. Unter Inhalt markierst du "JavaScript aktivieren".