Grundkurs Gradationskurve - Teil 2
Im ersten Teil meiner Blogserie zur Gradationskurve habe ich Euch einen Überblick über den Aufbau des Gradationskurvendialogs gegeben.
Heute erfahrt Ihr, wie Ihr mit der Gradationskurve die Tonwerte Eurer Bilder verändern könnt und wie die Pipetten Eure Bildbearbeitung vereinfachen.

Bei der Bildbearbeitung mit der Gradationskurve wird jedem Tonwert von Schwarz (0) bis Weiß (255) des unbearbeiteten Bildes, der auf der waagerechten X-Achse (Eingabe) dargestellt ist, ein Tonwert auf der senkrechten Y-Achse (Ausgabe) zugeordnet. Dieser Wert bewegt sich ebenfalls zwischen Schwarz (0) und Weiß (255). Jedem Tonwert des unbearbeiteten Originalbildes (Eingabe) wird also mit Hilfe der Gradationskurve ein anderer Tonwert (Ausgabe) zugeordnet.
Wird das Dialogfeld für die Gradationskurven geöffnet, ist die Kurve eine diagonale Gerade, die von links unten nach rechts oben verläuft. Jedem Eingabewert wird der gleiche Ausgabewert zugeordnet. Mit dieser Grundeinstellung wird das Originalbild also nicht verändert.
Kleinere Zahlenwerte stellen geringere Helligkeiten als größere Zahlen dar.
Gradationskurve verändern
Wenn das Bild nach der Bearbeitung insgesamt dunkler sein soll, muss die Gradationskurve nach unten gebogen werden. Soll das Bild heller werden, wird die Gradationskurve entsprechend nach oben gebogen.
Das kann auf verschiedenen Wegen geschehen.


Das Bild wird heller, wenn die Gradationskurve nach oben gebogen wird.
1. Durch Klicken und Ziehen bei gedrückter Maustaste auf einen beliebigen Punkt der Gradationskurve in der gewünschten Richtung. Dabei wird auf der Kurve ein Ankerpunkt gesetzt. Es können auf einer Kurve bis zu 14 Punkte gesetzt werden.
2. Durch Klicken auf die Gradationskurve an einer beliebigen Stelle, so dass sich die Felder für Eingabe und Ausgabe öffnen. Anschließend erfolgt die Eingabe eines numerischen Wertes in das Eingabefeld und des gewünschten Zielwertes in das Ausgabefeld. Innerhalb des Eingabe- und des Ausgabe-Feldes können die Werte auch mit den Pfeiltasten oben und unten in die gewünschte Richtung verändert werden.
3. Durch "Einschalten" des Verschiebefingers, um dann direkt im Bild zu klicken und bei gedrückter Maustaste nach oben (heller) oder unten (dunkler) die Tonwerte zu verschieben. Bei jedem erneuten Klicken auf eine andere Helligkeit im Bild wird ein neuer Ankerpunkt gesetzt.

Natürlich lässt sich die Gradationskurve nicht nur in eine Richtung verschieben. Durch das Setzen der bis zu 14 Ankerpunkte ist es möglich, bestimmte Tonwerte des Bildes anders als den Rest des Bildes zu verändern.

Schwarz-, Mittelton- und Weiß-Pipette
Neben dem Wort „Eingabe“ sind drei Pipetten zu sehen. Von links nach rechts: die Schwarz-, die Mittelton- und die Weiß-Pipette.
Durch einen Klick auf eine Pipette wird diese aktiviert (eingeschaltet) und der Mauszeiger verwandelt sich in eine Pipette. Mit der Schwarzpipette wird der Schwarzpunkt gesetzt.
Das bedeutet konkret: Mit einem Klick mit der Pipette auf das Bild, in diesem Beispiel den Himmel, werden die Tonwerte der Gradationskurve an dieser Stelle auf Schwarz gesetzt. Damit verändern sich natürlich auch alle anderen Tonwerte.


Ein Klick mit der Schwarz-Pipette auf den Himmel setzt den Tonwert des Himmels auf Schwarz
Mit der Mitteltonpipette (oder auch Graupipette) werden die Tonwerte auf Mittelgrau gesetzt. Das ist in diesem Beispiel eher spektakulär als sinnvoll, doch ist die mittlere Pipette ein tolles Werkzeug, um Farbstiche in einem Bild schnell und leicht zu beseitigen.
Einfach auf einen Bereich mit mittleren Tonwerten klicken, von dem bekannt ist, dass er neutral ist - und schon ist der Farbstich verschwunden.
Bei einer Außenaufnahme können das durchaus auch Straßenbelag oder Dachziegel sein. Bei einer Innenaufnahme beispielsweise auch ein weißer Gegenstand, der jedoch eher im Schatten liegen und nicht direkt beleuchtet sein sollte.
Denn je näher der Tonwert am Rand liegt, desto stärker wird natürlich auch die Verschiebung der anderen Tonwerte.
In diesem Bildbeispiel wurde der Mittelton auf den grünen Streifen im Vordergrund gesetzt, der nach der Bearbeitung Mittelgrau ist.


Der Mittelton wurde auf den grünen Streifen im Vordergrund gesetzt und ist danach Grau
Analog zur Schwarzpipette wird mit der Weißpipette das Bild jedoch in den hellen Bildstellen begrenzt. Ein Klick in diesem Beispiel auf den gelben Raps setzt die Gelbtöne auf Weiß. Da das Gelb nicht an allen Stellen gleich hell ist, muss man mitunter an ein paar Stellen klicken, um den optimalen Punkt zu finden.


Klickt man mit der Weiß-Pipette auf den gelben Raps, wird er weiß
Wichtig bei den Pipetten ist auch die vorgewählte Größe des Werkzeugs, das immer gut auf die Motivgröße abgestimmt sein sollte. Ein zu kleines Werkzeug von nur 1px kann durchaus einen "falschen" Pixel erwischen. Ist das Werkzeug zu groß eingestellt, kann es über das Ziel hinausschießen und auch nicht gewünschte Bereiche erfassen, die dann das Ergebnis verfälschen.
Beschneidung anzeigen
Die Beschneidung der Gradationskurve kann mit einem Klick in das Kästchen "Beschneidung anzeigen" aktiviert werden. Jetzt werden die Tonwertbereiche angezeigt, die im Bild ohne Zeichnung sind, die also in den Tiefen oder in den Lichtern den Tonwert 0 bzw. 255 haben.

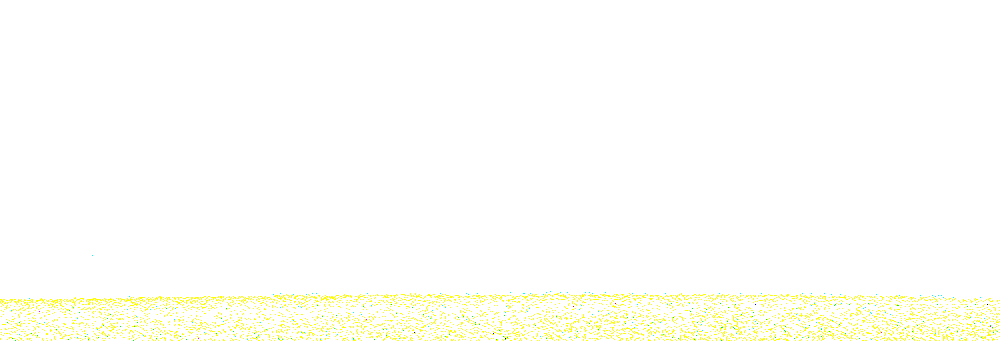
Zeichnen der Gradationskurve mit dem Bleistift
Neben der Standardeinstellung für die Gradationskurve, die ich gerne „das Gummiband“ nenne, gibt es die Möglichkeit, die Gradationskurve mit dem Bleistift zu malen.
Standardeinstellung

Zeichnen der Gradationskurve mit dem Bleistift


Das könnte sogar punktweise geschehen. Im Gegensatz zur Gummibandmethode, die kontinuierlich ist, kann die mit dem Stift gemalte Gradationskurve sogar unterbrochen sein.
Wer mit dem Bleistift gerade Stücke der Gradationskurve malen will, klickt auf den Anfangspunkt des geraden Stückes, hält die Umschalttaste gedrückt und klickt auf den Endpunkt. Zwischen den beiden Punkten wird automatisch die gerade Linie ergänzt. So kann man natürlich auch Stück für Stück eine Gradationskurve, die aus geraden Teilstücken besteht, erzeugen.
Im nächsten Teil dieser Serie zur Gradationskurve lernt Ihr die Möglichkeiten der Bearbeitung in den einzelnen Kanälen und die Automatik-Optionen der Grdadationskurve sowie die Arbeit mit Vorgaben kennen.
Den ersten Teil zum Nachlesen gibt's hier: Grundlagenkurs Gradationskurve - Teil 1
Alle hier gezeigten Bilder, Grafiken und Texte unterliegen dem Urheberrecht des Autors.
Schaut Euch doch auch diese weiterführenden FIlme zum Thema Gradationskurven an:



