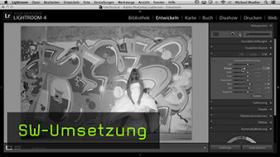Starker Schwarzweiß-Look mit Lightroom
Seit der Erfindung der Digitalkamera sind Fotos zunächst einmal farbig.
Manchmal ist es allerdings besser, Fotos in Schwarzweiß zu zeigen, weil sie so entweder viel besser aussehen oder weil das Farbbild Makel aufweist, die sich durch die Schwarzweiß-Konvertierung beheben lassen.
Hier möchte ich Euch zeigen, wie man mit wenigen Schritten in Lightroom einen starken SW-Look erzeugen kann, mit dem man auch ein leicht verunglücktes Bild retten kann, wenn es sein muss.
Schritt 1: Eine ganz normale Lightroom-Entwicklung
Obwohl Ihr ein Schwarzweiß-Bild erzeugen wollt, beginnt Ihr zunächst mit einem ganz normalen Farbbild, das Ihr in Lightroom „entwickelt“ wie jede andere Aufnahme auch.
Erst wenn Belichtung, Kontrast, Klarheit und so weiter grundlegend stimmen, beginnt Ihr über euren Schwarzweiß-Look nachzudenken.

Bei unserem Beispiel gibt es zudem noch ein Problem, dass im Farbbild enorm störend wirkt: Der Blitz hat die rechte Hand und den Unterarm des Models Pippa the Ripper komplett überstrahlt.
Diese Panne lässt sich im Farbbild nur mit viel Feinarbeit ausbügeln, kann aber relativ leicht mit der Schwarzweiß-Umwandlung aufgefangen werden.
Das soll allerdings nicht als Freibrief dafür missverstanden werden, missglückte Fotos gewohnheitsmäßig in SW zu konvertieren.
Schritt 2: Das Bild ausrichten
Über das Register Objektivkorrekturen im Entwickeln-Modul beseitigt Ihr Verzerrungen und bringt Euer Bild in die richtige Lage.
Dabei hilft der Drehen-Regler, um das Bild auch gleich gerade auszurichten. So stören später keine schiefen Häuser oder ein schräger Horizont den Bildeindruck.
Wenn Ihr dabei das Kontrollkästchen Zuschnitt beschränken anhakt, verschwinden auch die unangenehmen „Blitzer“ am Bildrand automatisch.
Bei unserem Beispielbild habe ich zudem über Seitenverhältnis die Proportionen etwas verbessert. Nehmt hier aber einen moderaten Wert zwischen +4 und +7, damit die Wirkung natürlich ausfällt.

Schritt 3: Ausschnitt festlegen
Ihr verlasst jetzt das Register Objektivkorrekturen und nehmt das Freistellungswerkzeug zur Hand.
Bringt das Foto auf die richtige Größe, indem Ihr den Rahmen über dem Bild aufzieht und zurechtschiebt.
Dabei hilft Euch die Freistellungsüberlagerung, mit der Ihr Euch beispielsweise den goldenen Schnitt anzeigen lassen könnt. Ihr könnt hier entweder ein freies Seitenverhältnis einstellen oder ein festes Format auswählen – beispielsweise für den Druck oder die Bildschirmdarstellung.
Über einen Mausklick auf die Schaltfläche Fertig übernehmt Ihr Euren Ausschnitt (den Ihr in Lightroom selbstverständlich später auch immer noch verändern könnt).

Schritt 4: Gradationskurve justieren

Noch arbeitet Ihr mit einem Farbbild, aber als Vorarbeit für das Schwarzweiß-Foto justiert Ihr im Register Gradationskurve die Kontrastverhältnisse.
Wählt dazu eine der Voreinstellungen der Kurve aus, beispielsweise Mittlerer Kontrast.
Über die Regler könnt Ihr nun diese Kurven gezielt für Lichter, Helle Mitteltöne, Dunkle Mitteltöne und Tiefen anpassen. Falls Ihr die Regler nicht seht, klickt auf das kleine Kurvensymbol rechts unten in der Ecke des Registers.
Ich habe hier vor allem die hellen Bereiche etwas abgesenkt, da die Aufnahme ja an einigen Überstrahlungen krankt.
Die Tiefen habe ich etwas angehoben, um genug Zeichnung in den dunklen Bildpartien zu erhalten.
Schritt 5: Endlich Schwarzweiß
Endlich geht es an die Schwarzweiß-Umwandlung. Klickt dazu auf den Eintrag SW im Register HSL / Farbe / SW.
Das Foto wird nun als neutral umgewandeltes Schwarzweiß-Bild angezeigt. Das Register selbst enthält Regler für die in Lightroom genutzte Farbpalette, damit man die einzelnen Graustufen anpassen kann.
Da das wenig intuitiv ist, klickt Ihr stattdessen auf den kleinen Doppelpfeil links oben neben den Reglern.
Ihr erhaltet einen Mauszeiger mit Doppelpfeil, mit dem Ihr auf eine beliebige Stelle im Bild klicken könnt. Mit gedrückter Maustaste könnt ihr so diesen Farbbereich aufhellen oder abdunklen.
Gleichzeitig werden die Regler passend dazu eingestellt, so dass Ihr seht, welche Farbtöne von der jeweiligen Aktion betroffen sind. Wandert über Euer Foto und passt die Grautöne nach Eurem Geschmack an.

Schritt 6: Mit Licht arbeiten
Die Basis für das Schwarzweiß-Bild steht nun, aber es lässt sich noch einiges daran machen. Um einen Bildbereich hervorzuheben (das klappt besonders gut bei Portraits), könnt Ihr den Radial-Filter einsetzen.
Zieht ihn über dem Gesicht auf und dunkelt den Rest des Bildes ab, indem Ihr den Belichtung-Regler um ca. 1 Blende absenkt.
So wird das Gesicht stärker hervorgehoben. Diese Einstellung ist aber nur vorläufig, später solltet Ihr hier noch einmal nachbessern, um die Wirkung besser auf den Gesamteindruck abzustimmen.

Schritt 7: Filter duplizieren
Mit einem rechten Mausklick auf den Kontrollpunkt des Radial-Filters erhaltet Ihr ein kleines Kontext-Menü. Wählt hier Duplizieren aus, um einen weiteren Radial-Filter anzulegen, der genau über dem vorherigen Filter liegt.

Schritt 8: Noch mehr Licht fürs Gesicht
Um dem Gesicht noch etwas mehr Licht zu geben, markiert Ihr das Kästchen vor Maske umkehren ganz unten im Register.
Jetzt wird nur noch der Bereich innerhalb des Radial-Filters bearbeitet. Hier zieht Ihr den Belichtung-Regler in den Plus-Bereich und gebt dem Gesicht etwa 0,5 Blenden mehr Licht.
Verschiebt den Filter mit gedrückter Maustaste, bis der Bildeindruck Eurem Geschmack entspricht.

Schritt 9: Noch mehr Kreise
In unserem Foto gibt es noch einige Bereiche, in denen die Belichtung nicht optimal ausgefallen ist. Klickt im Register des Radial-Filters auf Neu und legt noch weitere Filter an.
Auch für diese Filter sollte das Kontrollkästchen vor Maske umkehren markiert sein. Jetzt könnt Ihr jeden Bildbereich individuell in Belichtung und Kontrast anpassen.
Achtet aber darauf, mit einer relativ weichen Kante zu arbeiten, damit die Änderungen sanft ineinanderfließen. Ich habe hier beispielsweise die Haare partiell etwas abgedunkelt und die linke Hand ein wenig hervorgehoben.

Schritt 10: Feintuning
Der Radial-Filter kann eine Menge erreichen, ist aber nicht für alle Arbeiten geeignet. Wahrscheinlich findet Ihr daher noch einige Stellen, die nicht ganz so gut passen.
Hier kommt der Korrekturpinsel zum Einsatz. Mit ihm malt Ihr mit einer relativ kleinen, weichen Pinselspitze und geringem Fluss (ca. 30%) über die Stellen, die noch etwas herausstechen, wie etwa die Hautpartien um die Brauen.
Die Belichtung könnt Ihr kräftig absenken, da Ihr ja mit geringem Fluss arbeitet und so die Intensität des Korrekturpinsels gut steuern könnt. Die noch etwas zu hellen Stellen verschwinden so problemlos.

Schritt 11: Gesamteindruck korrigieren
Wie schon angekündigt, geht es jetzt noch einmal zurück zum Radial-Filter. Nachdem Ihr den Radial-Filter aufgerufen habt, klickt Ihr auf den Kontrollpunkt des ersten Radial-Filters, mit dem Ihr das Bild abgedunkelt habt.
Schaut Euch das Bild in der Einpassen-Ansicht an, damit Ihr den Gesamteindruck im Blick habt.
Jetzt könnt Ihr den Wert für Belichtung korrigieren, bis die Lichtwirkung zum Bild passt. In unserem Beispiel bin ich auf einen Wert von -0,35 heraufgegangen, um einen harmonischeren Helligkeitsverlauf zu erzielen.

Schritt 12: Farbe ins Bild
Natürlich könnt Ihr Euer Foto in klassischem Schwarzweiß präsentieren - hier jedoch fand ich eine Tönung ganz passend.
Dazu klickt Ihr auf das Register Teiltonung und wählt unter Lichter eine Farbe für die hellen Bildbereiche aus. Nutzt dazu den Regler Farbton. Wenn Ihr die Alt-Taste gedrückt haltet, könnt Ihr beim Verschieben des Reglers die Farben direkt im Bild sehen.
Natürlich könnt Ihr auch auf das Farbwahlkästchen direkt neben dem Eintrag Lichter klicken und den dann erscheinenden Farbwähler einsetzen.
Ich habe mich für den Violett-Ton 276 mit einer Sättigung von 21% entschieden - das hängt aber ganz von Eurem Geschmack und dem Motiv ab.

Danach ist der Abschnitt Schatten an der Reihe. Auch hier könnt Ihr wieder die Alt-Taste gedrückt halten, um die Farben direkt im Foto beurteilen zu können. Ich habe mich hier für ein Blau 228 mit 33% Sättigung entschieden. Abschließend könnt Ihr mit dem Regler Abgleich die Gewichtung der Farben für Lichter und Schatten steuern. Ich habe mit einem Wert von +11 die Lichter im Bild etwas mehr betont.
Als Faustregel gilt für die Teiltonung, dass die Farbtrennung im Bild um so dramatischer ausfällt, je deutlicher die Farbbereiche zwischen Vorder- und Hintergrund aufgeteilt sind.
Schritt 13: Korn hinzufügen
Zu einem Schwarzweiß-Foto gehört auch ein bisschen „analoges“ Filmkorn. Über das Register Effekte könnt Ihr Stärke und Größe der Körnung steuern. Nutzt hier die 1:1-Ansicht, um die Wirkung des Korns gut einschätzen zu können.
Je weiter Ihr den Regler Stärke nach rechts ziehen, um so mehr Korn entsteht.
Mit Größe regelt Ihr die Partikelgröße und damit, wie intensiv das Korn in Erscheinung tritt. Für unser Beispiel habe ich die Stärke auf 30 gesetzt und die Größe auf 23, da ab einer Größeneinstellung von 40 das Foto in zunehmendem Maß unschärfer wird.
Über den dritten Regler, Unregelmäßigkeit, legt Ihr fest, wie uneinheitlich das Korn auftreten soll. Je weiter rechts der Regler steht, um so unregelmäßiger findet die Verteilung statt.

Schritt 14: Nachschärfen
Über das Register Details lässt sich das Bild noch ein wenig nachschärfen. Damit wirklich nur die wichtigen Konturen geschärft werden, solltet Ihr den Regler Maskieren nutzen, um den Schärfebereich einzuschränken.
Haltet die Alt-Taste gedrückt, während Ihr den Regler bewegt - Ihr bekommt dann eine Maske angezeigt, in der die zu schärfenden Konturen in Weiß angezeigt werden.
So könnt Ihr den Schärfungsbereich sehr genau einschränken. Schärft die Konturen moderat mit einem Wert zwischen 50 und 60 nach.

Schritt 15: Eine Vignette zum Abschluss
Euer Schwarzweiß-Bild ist nun schon fertig, aber Ihr könnt als letzten Handgriff noch eine Vignette hinzufügen. Wechselt dazu noch einmal in das Register Effekte.
Unter Vignette nach Freistellen könnt Ihr jetzt die Bildränder mit Hilfe des Reglers Betrag noch ein wenig abdunkeln, etwa mit einem Wert zwischen -35 und -40. Wenn Ihr Betrag nach links in den Minusbereich zieht, bekommt Ihr eine dunkle Vignette - zieht Ihr dagegen nach rechts, werden die Bildränder aufgehellt.
Um die Größe der Vignette festzulegen, bietet Euch Lightroom den Regler Mittelpunkt an. Er ist auf 50 voreingestellt, aber je nach Aufnahme kann es sinnvoll sein, ihn mit einem geringeren Wert zu nutzen, um die normal belichtete Fläche stärker einzugrenzen.
Mit Rundheit könnt Ihr auch die Form der Vignette verändern - sie wird im Minusbereich eckiger und im Plusbereich runder.
Den Übergang zwischen dem vignettierten Bereich und der „klaren“ Fläche in der Mitte steuert Ihr mit Weiche Kante. Je höher der hier eingestellte Wert ist, um so sanfter gehen die beiden Bereiche ineinander über.

Das finale Bild

Tipp: Bilder für den SW-Look auswählen
Ich weiß nicht, wie es Euch geht, aber ich kann oft erst wirklich entscheiden, ob ein Foto für eine Schwarzweiß-Umwandlung geeignet ist, wenn ich es ausprobiere.
Damit Ihr Euch schnell einen Eindruck verschaffen könnt, hilft dieser kleine Kniff: geht in Lightroom in die Bibliotheksansicht und markiert mit gedrückter Strg-Taste (cmd auf dem Mac) alle Aufnahmen, die Ihr in SW anschauen möchtet. Wenn Ihr alle Bilder auswählen möchtet, könnt Ihr natürlich auch die Tastenkombination Strg+A drücken.
Nun könnt Ihr Euch über Strg+T einen Satz virtueller Kopien anlegen. Diese Kopien sind automatisch ausgewählt und nun reicht ein Druck auf die Taste V, um die Fotos in eine Graustufendarstellung umzuwandeln.
Diese Graustufenumwandlung ist allerdings noch nicht das fertige SW-Bild - das lässt sich wesentlich besser über das Entwickeln-Modul erledigen. Aber Ihr erhaltet einen guten ersten Eindruck, ob eine Aufnahme überhaupt für die Schwarzweiß-Konvertierung geeignet ist.
Die Aufnahmen, die in Schwarzweiß umgewandelt werden sollen, könnt Ihr jetzt einfach durch einen Mausklick mit gedrückter Strg-Taste von der Auswahl ausnehmen.
Die restliche Auswahl - also alle Fotos, die nicht SW-tauglich sind, löscht Ihr durch einen Druck auf die Löschen-Taste. Alle jetzt noch vorhandenen virtuellen Kopien könnt Ihr nun ganz bequem in Schwarzweiß umwandeln.
Ich wünsche Euch viel Spaß beim Ausprobieren meines Schwarzweiß-Tutorials.
Euer Torsten.
Und wenn Euch das Thema Schwarzweiß-Umwandlung interessiert, dann schaut Euch doch auch noch folgende Filme zu SW-Umsetzungen mit Lightroom an
Alle hier gezeigten Fotos und Texte unterliegen dem Urheberrecht und dürfen nicht ohne Genehmigung kopiert oder weiterverwendet werden.